Hier erläutern wir was QuickButtons sind und wie man diese zur schnellen Erstellung von Rechnungen verwenden kann? QuickButtons sollen dir das Leben und die Rechnungserstellung so einfach wie möglich machen.
Allgemein
QuickButtons sollen dazu dienen dass die Rechnungserstellung so schnell wie möglich von der Hand geht. Mit einem QuickButton können Sie mit einem Klick einen oder mehrere vordefinierte Artikel der Rechnung hinzufügen ohne dass Sie jedesmal alle Felder neu ausfüllen müssen.
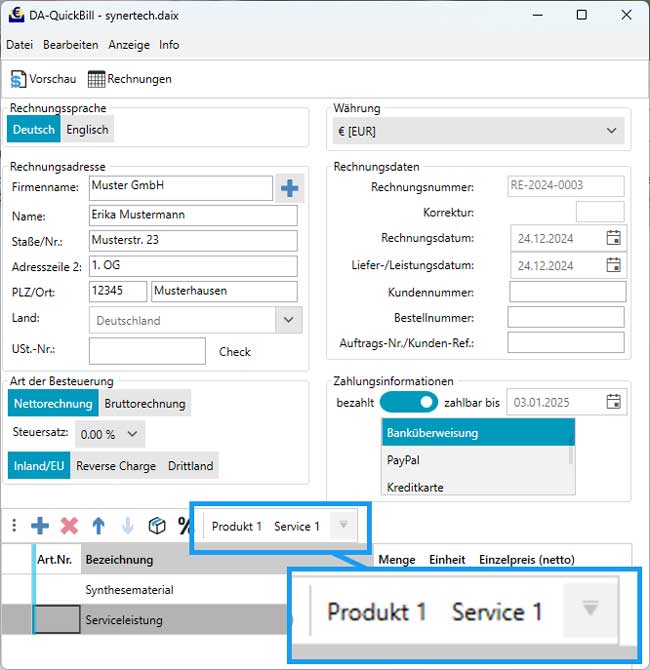
Sie können nahezu beliebig viele QuickButtons hinzufügen. Wenn Sie viele QuickButtons benötigen, empfiehlt es sich möglichst kurze Bezeichnernamen zu verwenden, damit möglichst viele QuickButtons in der Menüleiste über den Artikeln hinpassen und sichtbar bleiben.
Wie kann man QuickButtons ersellen?
Neue QuickButtons erstellen oder vorhandene editieren können Sie unter den Stammdaten eines Projekts/Firma. Die QuickButtons sind immer spezifisch für das jeweilige Projekt bzw. die jeweiligen Firmendatei.
Gehen Sie dazu im Menü auf „Bearbeiten“ => „Stammdaten“ oder drücken Sie einfach die F4-Taste. Danach wählen Sie in der rechten Baumstruktur „Ansicht“ => „QuickButtons“ aus.
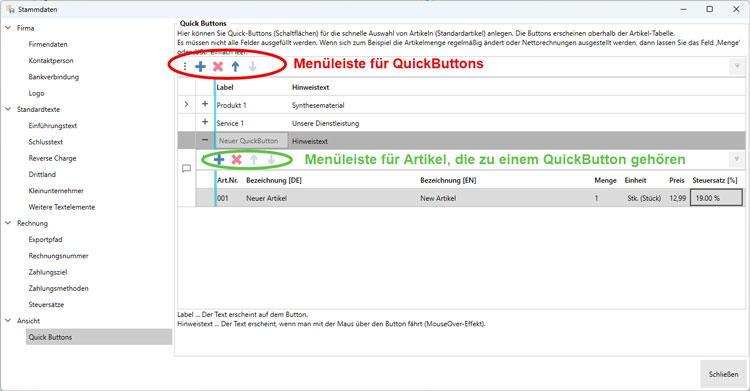
QuickButton erstellen, löschen, sortieren
Menüleiste
Die obere Menü-Leiste ist für das Verwalten der QuickButtons.
- Plus-Symbol: damit erstellen Sie einen neuen QuickButton
- X-Symbol: damit löschen Sie einen QuickButton samt der zugehörigen Artikel
- Pfeil oben: damit können Sie einen QuickButton nach oben verschieben. Die Reihenfolge in der Liste entspricht der Reihenfolge wie die QuickButtons im Menü des Rechnungstool erscheinen.
- Pfeil unten: damit verschieben Sie den QuickButton in der Liste weiter nach unten und somit im Rechnungstool im Menü weiter nach hinten.
Datenfelder
Wenn Sie einen QuickButton neu anlegen gibt es zwei Daten- bzw. Textfelder zu bearbeiten:
- Label: Dies ist der Text der im Rechnungstool auf dem QuickButton selbst erscheint. Dieser sollte möglichst kurz und prägnant gewählt werden, damit man genügend Platz für weitere QuickButtons hat. Der Label-Text sollte immer ausgefüllt werden.
- Hinweistext: Dies ist ein zusätzlicher Hinweistext. Dieser erscheint im Rechnungstool immer wenn man mit der Maus über den QuickButton fährt. Während Label kurz und prägnant sein soll, kann man hier einen längeren beschreibenden Text wählen. Dies ist inbesondere dann nützlich, wenn man mal nicht mehr weiß, was sich hinter einem gewissen QuickButton verbirgt. Es empfiehlt sich diesen Hinweistext zu verwenden.
Artikel eines QuickButton hinzufügen, bearbeiten, löschen und sortieren
Menüleiste
Jeder QuickButton hat eine unterlagerte Liste mit einem eigenen Menü. In dieser unterlagerten Liste können alle Artikel, die zu einem QuickButton gehören, verwaltet werden.
- Plus-Symbol: damit erstellen Sie einen neuen Artikel zugehörig zum jeweiligen QuickButton
- X-Symbol: damit löschen Sie einen Artikel unterhalb eines QuickButton
- Pfeil oben: damit können Sie einen Artikel nach oben verschieben. Die Reihenfolge in der Artikelliste entspricht der Reihenfolge wie die Artikel erscheinen, wenn man im Rechnungstool dann auf den jeweiligen QuickButton klickt.
- Pfeil unten: damit verschieben Sie den Artikel in der Artikelliste des QuickButtons weiter nach unten. Die Sortierung der Artikel entspricht immer der Sortierung auf der Rechnung bzw. der Sortierung bei Klick auf dem QuickButtom im Rechnungstool.
Datenfelder
Die Datenfelder für einen Artikel entsprechen nahezu den Datenfelder im Rechnungstool. Je nachdem welche Anforderungen Sie an Ihre Rechnung haben, können Datenfelder leer gelassen werden.
- Art.Nr.: ist ein freie Feld. Dies können Sie verwenden, wenn Sie mit Artikelnummern arbeiten.
- Bezeichnung[DE]: hier kommt die deutsche Artikelbezeichnung und -beschreibung rein. Dies sollte immer ausgefüllt sein.
- Bezeichnung[EN]: wenn Sie auch englische Rechnungen schreiben, z.B. für ausländische Dienstleistungen, dann können Sie hier die englische Artikelbezeichnung und -beschreibung einfügen.
- Menge: hier können Sie die Stückzahl des jeweiligen Artikel hinterlegen. Es sollte hier immer eine Angabe, min. 1, erfolgen.
- Einheit: hier können Sie eine Einheit hinterlegen für Ihren Artikel, wie Meter, Kilogramm, Stück oder ähnliches. Sie können dieses Feld auch frei lassen. Für E-Rechnungen wird aber die Angabe einer Einheit benötigt.
- Preis: in diesem Datenfeld hinterlegen Sie den Preis für den Artikel. Sie müssen den Preis aber nicht hinterlegen und können diesen auf 0,00EUR stehen lassen. Dies kann z.B. sein, wenn der Preis nicht fix ist, weil es sich bei dem Artikel um eine Dienstleistung handelt mit sich ständig änderndem Preis.
- Steuersatz [%]: Hier kann dem jeweiligen Artikel ein Steuersatz zugeordnet werden. Dieses Datenfeld ist nur notwendig, wenn Sie Bruttorechnungen erstellen. Wenn Sie Nettorechnungen schreiben, dann lassen Sie das Feld leer und stellen den Steuersatz zentral im Rechnungsprogramm ein.


Schreibe einen Kommentar