Projektdatei/Firma anlegen
Wenn Sie das erste Mal DA-QuickBill starten, sollten Sie sich als Erstes eine neue Projekt-/Firmen-Datei anlegen. Darin werden zukünftig alle Stammdaten und Rechnungsdaten für eine Firma, für Ihr Unternehmen oder falls Sie Rechnungen im Auftrag für mehrere Firmen schreiben für einen Mandanten gespeichert.
Sie können sich auch erstmal ein Test-Projekt anlegen und mit dem Programm vertraut machen, bevor Sie produktiv mit der Rechnungserstellung für Ihr Unternehmen beginnen.


Das Anlegen bzw. Speichern einer Projektdatei geht ganz einfach entweder über den Start-Dialog, der bei jedem Start des Programms erscheint. Dort klicken Sie einfach den Button „Neue Firma (Projekt)“ an.
Oder Sie gehen über das Menü „Datei„. Im Datei-Menü können Sie wählen zwischen „Neue Firma (Projekt)“ oder „Speichern unter„. Alternativ können Sie auch die Tastenkombinationen „Strg+Shift+N“ oder „Strg+Shift+S“ verwenden.
Stammdaten anlegen
Damit Ihre Firmendaten sowie Rechnungsdaten richtig auf der Rechnung erscheinen, muss man zunächst die Stammdaten konfigurieren.

Zu den Stammdaten gelangen Sie über das Menü Bearbeiten => Stammdaten oder einfach über die Taste F4. Voraussetzung ist, dass bereits eine Projektdatei/Firmendatei geöffnet ist.
Hinweis: Fast alle Eingabefelder in den Stammdaten sind optional. Das heißt, Sie können diese auch leer lassen, soweit das sinnvoll für Sie ist. Diese Daten werden dann nicht mit ausgegeben auf der Rechnung.
Firmendaten eingeben
Firmendaten

Hier können Sie Ihre Firmen- und Unternehmensdaten eingeben. Diese erscheinen dann an der entsprechenden Stelle auf der Rechnung. Lassen Sie Felder nach Belieben leer oder wenn diese nicht zutreffend sind.
Falls Sie Kleinunternehmer sind, können Sie dies hier ebenfalls einstellen. Es wird dann ein entsprechender Text auf der Rechnung ausgegeben und keine MwSt. berechnet. Außerdem werden in der App die entsprechenden Buttons ausgeblendet.
Kontaktperson

Hier können Sie optional eine Kontaktperson benennen. Diese wird dann separat als Ansprechpartner auf der Rechnung ausgegeben.
Dies ist oft in größeren Firmen der Fall, wo sich eine oder mehrere Personen separat um die Rechnungsstellung und Buchhaltung kümmern. So kann man Rückfragen zur Rechnung besser delegieren, ohne dass die Anrufe und E-Mail über die normale Telefonnummer oder allgemeine Geschäftsadresse hereinkommen.
Bankverbindung und PayPal-Adresse

Unter dem Punkt „Bankverbindung“ haben Sie die Möglichkeit, die Kontodaten Ihres Unternehmens zu hinterlegen. Diese werden dann ebenfalls auf der Rechnung ausgegeben, sodass der Rechnungsempfänger aus der Rechnung entnehmen kann, wohin der ausstehende Betrag zu überweisen ist.
Wenn Sie auch PayPal als Zahlungsmethode anbieten, dann können Sie dies hier ebenfalls angeben, indem Sie sich als Empfänger benennen (optional) und die PayPal-ID hinterlegen, an die der Rechnungsbetrag zu senden ist. Bei der PayPal-ID handelt es sich um die jeweilige E-Mail-Adresse, mit der man bei seinem PayPal-Account angemeldet ist.
Logo

Branding ist alles! Fügen Sie hier ein Logo Ihrer Firma bzw. Ihres Unternehmens hinzu, dass auf der Rechnung ausgegeben werden soll. Es sind die Bildformate PNG und JPG/JPEG möglich. Bitte beachten Sie, dass das Logo die Abmessungen 210 Pixel in der Breite und 100 Pixel in der Höhe nicht überschreitet, da es sonst zu Darstellungsfehlern kommen kann oder das Logo aufgrund von Skalierungen unscharf wirkt.
Rechnungsdaten bearbeiten
Hier können Einstellungen vorgenommen werden, die explizit im Zusammenhang mit der Erzeugung und Organisation der Rechnung im Zusammenhang stehen.
Exportpfad
Wenn Sie eine fertige Rechnung beispielsweise als PDF-Datei exportieren, dann wird der Speicher Unter-Dialog standardmäßig unter dem Pfad geöffnet, wo auch die Projektdatei/Firmendatei abgelegt ist. Unter Exportpfad können Sie jedoch ein anderes Standardverzeichnis angeben, in welchen dies zu exportierenden Rechnungen immer gespeichert werden.
Weiter Information, zum Exportpfad und wie man diesen eingibt, finden sie hier.
Rechnungsnummer
Unter dem Menüpunkt „Rechnungsnummer“ nehmen Sie spezifische Einstellungen zur Rechnungsnummer vor. Unter anderem definieren Sie hier das Format der Rechnungsnummer. Ein mögliches typisches Format ist zum Beispiel, dass man der Rechnungsnummer ein „RE“ voranstellt mit einem Trennzeichen gefolgt von der Jahreszahl mit Trennzeichen gefolgt mit der eigentlichen Rechnungsnummer. Also:
„RE-Jahreszahl-Rechnungsnummer“ ergibt „RE-2027-00434“
Weitere Informationen zur Bildung der Rechnungsnummer finden Sie unter dem zugehörigen Beitrag.

Sie können auch eine intiale Startnummer definieren. Ab dieser beginnt dann die Rechnungsnummer in Einer-Schritten mit jedem Export einer neuen Rechnung hochzuzählen.
Zahlungsziel

Hier können Sie ein standardmäßiges Zahlungsziel definieren in Abhängigkeit vom Rechnungsdatum. Das Zahlungsziel wird dann automatisch immer berechnet als Tage nach dem Rechnungsdatum.
Das Zahlungsziel kann aber auch immer manuell bei der Erstellung der Rechnung individuell angepasst werden. Diese Einstellung dient nur, um das Zahlungsziel vorzubelegen und für einen schnellen Workflow den ein oder anderen Klick einzusparen.
Zahlungsmethoden

In Abhängigkeit, welche Zahlungsmethoden Sie anbieten können Sie unter den Einstellungen zur Zahlungsmethode verschiedene Zahlungsmethoden vorwählen oder abwählen. Standardmäßig bzw. beispielhaft vorgewählt sind Banküberweisung, PayPal und Kreditkarte.
Die Zahlungsmethode kann dann bei der Rechnungserstellung ausgewählt werden und wird auf der Rechnung mit ausgegeben. So weiß ihr Kunde gleich, wie der Rechnungsbetrag zu übermitteln ist und Sie haben den Überblick, worüber der Geldbetrag zu erwarten ist.

Steuersätze

Unter dieser Einstellung können Sie die Steuersätze verwalten. In den meisten Fällen wird es bei den ersten Schritten nicht notwendig sein, bei den Mehrwertsteuersätzen (MwSt.) bzw. Umsatzsteuersätzen (USt) Anpassungen vorzunehmen.
Sollten Sie jedoch Rechnungen für ausländische Leistungsempfänger nach dem One-Stop-Shop-Verfahren (OSS) erstellen, dann können Sie hier den jeweiligen Steuersatz des Landes hinterlegen. Oder sollte die Bundesregierung mal wieder temporäre Anpassungen oder auch permanente Anpassungen an der Umsatzsteuer vornehmen, dann kann man hier kurzerhand den Steuersatz ändern.
Einfach über den Plus-Button einen neuen Steuersatz anlegen. Über den X-Button können nicht mehr benötigte Steuersätze gelöscht werden.
Texte individuell anpassen
In der Rubrik „Standardtexte“ habe Sie die Möglichkeit verschiedene Texte, die auf der Rechnung gedruckt werden oder ausgegeben werden sollen, anzupassen.
Die Anpassung dieser Texte ist nicht zwingend bei den ersten Schritten erforderlich. Teilweise sind bereits Standardtexte als Vorlage hinterlegt.
Da man mit QuickBill sowohl deutsche als auch englischsprachige Rechnungen erzeugen kann, kann man die Standardtexte in diesen beiden Sprachvarianten anpassen.
Einführungstext

Der Einführungstext ist standardmäßig leer. Hier kann ein individueller Text ergänzt werden. Dieser Text erscheint oberhalb der einzelnen Artikelpositionen auf der Rechnung.
Schlusstext
Auch dieser Text ist standardmäßig leer, wenn Sie ein neues Projekt/Firma anlegen. Den Text, den Sie hier hinterlegen, erscheint im unteren Bereich der Rechnung unterhalb den Artikelpositionen.
Reverse Charge
Hier ist standardmäßig bereits ein Textvorschlag hinterlegt. Diesen können Sie aber nach eigenen Bedürfnissen anpassen.
Dieser Hinweistext wird immer dann auf der Rechnung ausgegeben, wenn Sie als Besteuerungsart „Reverse Charge“ auswählen, weil Sie eine Rechnung für ein Unternehmen im EU-Ausland erstellen.
Ein solcher Hinweis ist wichtig, damit für alle erkennbar ist, warum die Mehrwertsteuer in diesem Fall nicht vom Leistungserbringer eingezogen wird.
Auf der Rechnung erscheint der Text im unteren Bereich unterhalb den Artikelpositionen.
Drittland
Hier ist standardmäßig bereits ein Textvorschlag für Drittland-Rechnungen hinterlegt. Bei einer Drittland-Rechnung handelt es sich um einen Leistungsempfänger, der weder in Deutschland noch in der EU ansässig ist.
Wie beim Reverse-Charge, ist ein solcher Hinweis ist wichtig, damit für alle erkennbar ist, warum die Mehrwertsteuer in diesem Fall nicht vom Leistungserbringer eingezogen wird.
Dieser Hinweistext wird immer dann auf der Rechnung ausgegeben, wenn als Besteuerungsart „Drittland“ bei der Rechnungserstellung ausgewählt wird. Ausgeben wird der Text im unteren Bereich nach den Artikelpositionen.
Diesen Hinweistext können Sie aber nach eigenen Bedürfnissen anpassen.
Kleinunternehmer
Als Kleinunternehmer, der keine Mehrwertsteuer berechnet bzw. Umsatzsteuer abführen muss, müssen Sie einen entsprechenden Vermerk auf der Rechnung ausgeben, dass Sie nach §19 UStG ein Kleinunternehmer sind.
Ein solcher Text ist bereits in QuickBill vermerkt und erscheint unterhalb der Artikelpositionen auf der Rechnung, wenn Sie die Einstellung für Kleinunternehmer vorgenommen haben. Den entsprechenden Text können Sie nach Ihren Bedürfnissen ändern.
Weitere Texte
Hier sind eine Reihe weitere Texte hinterlegt, die standardmäßig ausgegeben werden.
So könnten Sie zum Beispiel den Rechnungstitel „Rechnung“ durch „Faktura“ oder ähnliches ersetzen. Ggf. wollen Sie bei den Artikelpositionen für die Mengenangabe nicht „Menge“ stehen haben, sondern „Anzahl“ oder „Stunden“, weil Sie auf Stundenbasis abrechnen.
Diese und weitere Textanpassungen können Sie untern den Einstellungen zu „Weitere Texte“ vornehmen.
Ansicht verwalten
QuickButtons
Wenn Sie häufig dieselben Artikel (einen oder mehrere gleichzeitig) in Ihren Rechnungen verwenden, dann können Sie QuickButtons erstellen. Diese erscheinen dann im Rechnungstool als ein eigener Button. Mit einem Klick auf diesen Button können Sie dann den oder die Artikel Ihrer Rechnung hinzufügen ohne jedesmal alles neu eingeben zu müssen. Ein nährere Erläuterung, wie man QuickButtons erstellt und verwaltet finden Sie in diesem Beitrag.
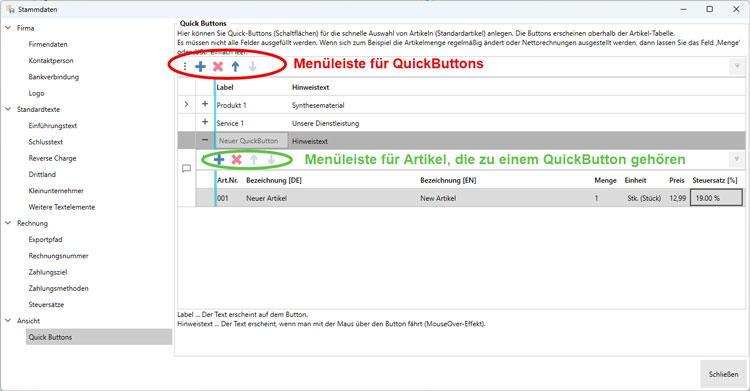


Schreibe einen Kommentar